Update for Business Central. Generally, a download manager enables downloading of large files or multiples files in one session. The remaining areas of business central is all about handling your items, and creating agreements etc. Any financial movements, that happens in your company are registered, in the finance module of Dynamics 365 Business Central, and handled by your finance department.
-->The Business Central administration center provides a portal for administrators to do administrative tasks for a Business Central tenant. Here, administrators can:
- view and work with production and sandbox environments for the tenant.
- set up upgrade notifications.
- view telemetry for events on the tenant.
Access to the administration center
The following users are authorized to access the Business Central administration center:
- Internal tenant administrators
- Admin agent
- Helpdesk agent
Internal administrators are users who are assigned the Global admin role or the Dynamics 365 Admin role in the Microsoft 365 admin center. These users are typically system administrators, IT professionals, or super users at the customer's company. For more information, see About admin roles in the Microsoft 365 admin content.
The admin agent and helpdesk agent roles are assigned through the Microsoft Partner Center for the partner that is associated with the tenant. These roles can access the Business Central tenant as delegated administrators. For more information, see Administration of Business Central Online.
Internal administrators
As the internal administrator, you can choose the link in the Settings menu when you're signed in to Business Central.
Alternatively, you can access the administration center from the URL, use the following pattern but replace [TENANT_ID] with the tenant ID of your Business Central:
https://businesscentral.dynamics.com/[TENANT_ID]/admin
Tip
The tenant ID is shown in the Help and Support page in your Business Central.
In the administration center, you can create and monitor environments. This is also where you manage the people who must be notified of administrative events for your tenant.
Your partner can help you set up telemetry for production environments, including integration with Application Insights in Azure.

Cleaning up settings
If your organization decides to switch to another partner, you must make sure that some settings that your current partner made in your Business Central administration center are removed. This includes the following settings:
Support contact details
- In the Business Central administration center, choose the relevant environment, and then, in the Support menu, choose Manage Support Contact.
- Verify that the values in the Name, Email address, and the Website fields are still relevant; if not, then delete or modify the values.
Notification recipients
- In the Business Central administration center, on the left side, choose Notification recipients
- Verify that the list of email addresses are still relevant; if not, then delete or modify the values.
Application Insights key (if this was set up by the partner)
In the Business Central administration center, choose the relevant environment, and then, in the top menu, choose Application Insights Key.
Remove the value of the Instrumentation Key
When you establish a relationship with a new partner, they will fill in these fields again.
Partner access to the administration center
As a partner, you can access the administration center from the Partner Dashboard in the Microsoft Partner Center:
- Log into the Partner Dashboard.
- Select the Customers link in the navigation pane.
- Select the customer tenant that you want to do administrative tasks for.
- Select Service Management.
- Under the Administer Services heading, select Dynamics 365 Business Central.
You can also get to the administration center by using the URL of a tenant, as described in the previous section.
In the Business Central administration center, you can specify support information, create and remove environments, and submit support request for your customer.
From the Business Central administration center, you can access your customer's Business Central for troubleshooting, for example.
Note
As the partner, there are certain tasks that you cannot do in your customers' Business Central. For more information, see Acting as a delegated administrator.
See also
Production and Sandbox Environments
Managing Environments
Tenant Notifications
Environment Telemetry
Administration Center API
Managing Technical Support
Business Central Data Security
Introduction to automation APIs
Microsoft Partner Dashboard
Add a new customer in the Partner Center
Assign licenses to users in the Partner Center
Create new subscriptions in the Partner Center
Cloud Solution Provider program - selling in-demand cloud solutions
Congratulations, you have just initiated your first company in Business Central.
To help you get ready for doing business, you can visit the Assisted Setup page where you can launch assisted setup guides, videos, or help topics for selected setup tasks. To access the page, simply choose the icon, and then the Assisted Setup action.
Alternatively, to open the list of assisted setup guides for any role, choose the icon, enter Assisted Setup, and then choose the related link.
Tip
Business Central includes tooltips for fields and actions and teaching tips for some of the most important pages that can help guide you through the various business processes. On each tooltip and teaching tip, choose the Learn more link to open Help for the page in question. On all pages, use Ctrl+F1 on your keyboard to open Help for the page in question. On any device, the question mark in the upper right corner opens the Help and Support page, and you can get to product Help from there as well.
Get started
Starting with 2021 release wave 1, when you sign in for the first time or launch a new company, the Get Started checklist takes you through the steps to make you ready for business. The steps vary depending on your country and any industry-specific functionality that you have added to your Business Central.
Once you have migrated data, such as vendors, customers, and items from your existing financial system, you are ready to begin. But depending on your needs, consider if other assisted setup guides on the list can help you.
If an area is not covered by an assisted setup, choose the icon, and then the Advanced Settings action. In Advanced Settings, the Manual Setup section provides access to setup pages where you can fill in setup fields for all areas manually. For more information, see also Setting Up Business Central.
Business Central Navision
Note
The list of assisted setup guides, extensions, and services that are available differ depending on the user experience you choose for your company. The Essential experience gives access to fewer than the Premium experience does.
The first time you sign in, you use the Essential experience. For more information, see Change Which Features are Displayed.
When you have run an assisted setup guide, it is marked as Completed.
Business Central Api
Teaching tips and tours
APPLIES TO: Business Central 2021 release wave 1 and later
Business Central includes in-product tours and teaching tips that can help you get started. In the current version, there are tours for the steps in the Get started list and some of the most commonly used pages in the demonstration company, such as the Sales Invoice card page.
Teaching tips are short messages that inform, remind, or teach you about important and new capabilities that launch automatically when you open a page. For example, to see the teaching tip for the Sales Invoice card, choose the link in the top left corner of the page where it says Sales Invoice. This launches a callout with a short description of the page and what you can do there. If a tour exists for the page, a link invites you to take the tour. The Learn more link takes you to the product Help for the page.
Role-specific home pages
Depending on your role, the home page provides an overview of the business. At the top, you see a navigation bar that gives you easy access to customers, vendors, items, and so on. In the center you find the Activities tiles. Activities show current data and can be clicked or tapped for easy access to the selected document.
The Key Performance Indicators can be set up to display a selected chart for a visual representation of, for example, cash flow or income and expenses. You can also build up a list of Favorite Customers on the home page for accounts that you do business with often or need to pay special attention to.
Use the arrows to collapse a part of the page and make more room to show specific data. At the top of the home page you will find all of the actions that can be applied to the current content. This too can be collapsed and you only need to click or tap within the collapsed area to view it again.
Tip
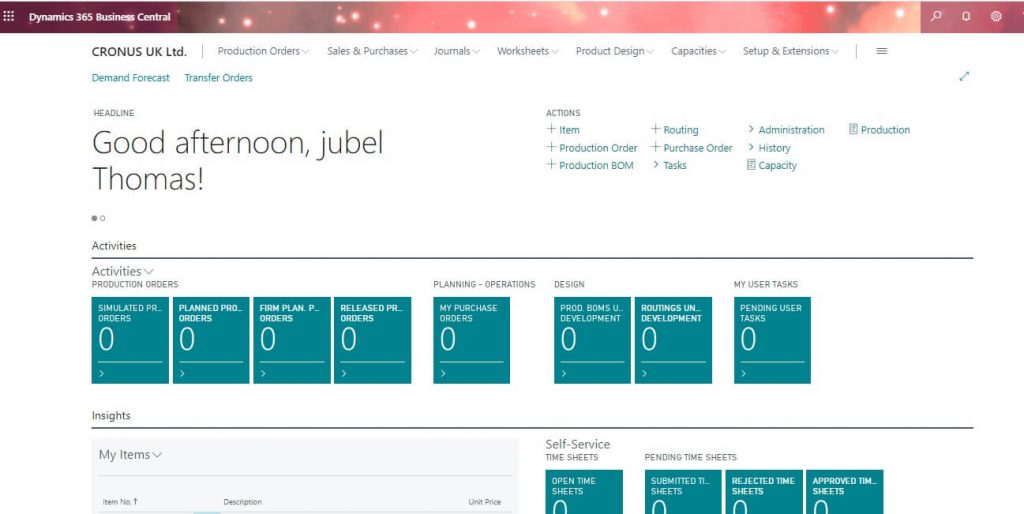
You can get back to the home page by selecting the company name in the upper left corner.
Company information
Under Company Settings you can view and edit setup information about the current company, much of this was prefilled if you completed the Set Up Company assisted setup when signing up for Business Central. If you want to change the company logo, contact information, bank settings, or tax information, you can do it from this page.
Adding users and permissions
If you need to add more users, this is done from Microsoft 365 Admin Center. For more information, see Create Users According to Licenses.
When users are created in Microsoft 365, they can be imported into the Users page by using the Get Updates from Office 365 action. You can then proceed to assign permissions to users and to organize them in user groups. For more information, see Assign Permissions to Users and Groups.
Product Help
Business Central includes tooltips for fields and actions and teaching tips for some of the most important pages that can help guide you through the various business processes. On each tooltip and teaching tip, choose the Learn more link to open Help for the page in question. On all pages, use Ctrl+F1 on your keyboard to open Help for the page in question. On any device, the question mark in the upper right corner opens the Help and Support page, and you can get to product Help from there as well. For more information, see Resources for Help and Support.
Next steps
Based on your migrated data, you can now proceed to create new sales or purchase documents. Use the Actions section of your home page to quickly create a new sales quote, sales invoice, sales order, purchase invoice, or payment registration.
See also
Microsoft Dynamics 365 Business Central Docs
Working with Business Central
Assign Permissions to Users and Groups
Dynamics 365 Business Central Trials and Subscriptions
Resources for Help and Support
Microsoft Learn site
Start a free trial!
Note
Can you tell us about your documentation language preferences? Take a short survey.
The survey will take about seven minutes. No personal data is collected (privacy statement).
