- Syncing Iphone To Gmail Account
- How To Transfer Contacts From Iphone To Gmail Without Icloud
- Backup Iphone Contacts To Google
Despite syncing phone contacts to your Gmail from iPhone, you may discover later that the contacts has been partially synced or missing entirely. To resolve this problem, you need to ensure that you are a Google+ user, and a connected profile information is also available on IOS 4.0 or higher. Now your iPhone Contacts app will sync with your Gmail / Google Contacts. But syncing will happen only when you will open the Contacts app in your iPhone. So, after following the above mentioned steps, you should open the Contacts app in iPhone. When you will do so, you will notice that your mobile data transfer icon will begin to spin.
On the next screen, you'll have to choose which iPhone contacts you want to sync with Gmail. You can select as many or as few as you wish. Press Ctrl + A (Windows) or Cmd + A (Mac) to select them all. Finally, in the lower-right corner, you should see a Gear icon. Select the file that you just downloaded from iCloud and click Open. It will likely be found in your “Downloads” folder on a PC or Mac. Click 'Import' to bring your contacts into Gmail. Syncing Gmail contacts to the iPhone have never been an easier task. But, there is a direct way that will help you to sync Gmail contacts to iPhone. In this method, you just have to add the Google account on your iPhone device to sync Gmail contacts to iPhone device.
We know that contacts plays an important role for people's digital life, especially when they work in business and saved lots of contacts on the device without backup. So it is not hard to find that transferring contacts from one device to another has historically been one of the biggest headaches for iPhone or even all mobile phone users. Backing up iPhone contacts to other places is a great way to reduce the possibility of losing or deleting important numbers, email address, etc. in the daily life, but the problem is how to reach it? So in this article, we could like to show all iPhone users an simple way to export iPhone contacts to Gmail for backup. You can follow the steps to import iPhone contacts to Gmail, and after updating the iPhone, you also can sync Gmail contacts with iPhone within few clicks.
Tips: If you don't want to sync contacts from iPhone to Gmail, you also can choose to backup the iPhone contacts to computer with the help of the best iPhone Contacts Transfer program. With it, you can directly export contacts from iPhone to computer in the format of html.
How Can I Export Contacts from iPhone 6/5S/5/4S/4 to Gmail?
Syncing Iphone To Gmail Account
Even though some 3rd-party program allows users to export iPhone contacts to computer as vCard file, so that it can be easily imported to Gmail. But in most situations, this kinds of program always not freeware. So if you just wish to find a free way to reach your goal, you can follow the below instructions accordingly.
First of all, sync contacts with iCloud
Open 'Settings' on your iPhone and tap 'Navigate to iCloud'. Here, you'll be required to sign in with your Apple ID and iCloud account. Here, please don't forget to slide the icon of iCloud in green just as follow:
Then, export iPhone contacts to computer through Google web browser
Type and open the site of icloud.com in your Google web browser, then sign in with your iCloud account. Click 'Contacts' and hit the settings icon and choose 'Export vCard' to save the iPhone contacts on your computer.
Finally, import contacts from computer to Gmail
Log in your Gmail account and click 'Contacts' in the left sidebar. Here, you can click 'More' option just like the below picture shows, and then choose 'Import' > 'Choose File' to find and import vCard file on your desktop computer. Then, that's all!
Related Articles
How to Backup iPhone Data before Upgrading to iOS 8.2
Tips to Transfer or Copy Contacts from iPhone to Computer
How to Transfer Music or Songs from iPod to iPhone
The contact app is an intimate part of the iPhone and is very important to us. In view of the importance of contacts, most users take different approaches to back up these data in time. For iOS users, iCloud is the most widely used tool to back up contacts. The evidence, however, is that there are a lot of problems and issues of this kind of cloud-based tools.
To ensure the security of your iPhone contacts, sync contacts from iPhone to Gmail. When it comes to protecting device data, Gmail is the absolute fastest and the most reliable method. It guarantees a safe environment to store contacts. This page shares methods to sync contacts from iPhone to Gmail.
1st Method. Directly Sync Contacts from iPhone to Gmail
This one-stop process ensures that all the iPhone contacts are transferred to your Gmail account without installing any external software. Now, you can carry out this solution with the steps below.
Step 1. On the home screen of your iPhone, you should click on Settings and toggle on Contacts from iCloud settings. Your iPhone contacts will be synced to iCloud after that.
Step 2. Then open the site of https://www.icloud.com on your computer and sign into your iCloud account.
Step 3. Click on ‘Contacts’ to check if your iPhone contacts are synced to the iCloud account. Pick the contacts you want by selecting them one by one or selecting all by pressing Ctrl + A.
Step 4. Click on the Gear icon in the bottom left corner and select ‘Export vCard’. Then it’s time to sign in to your Gmail account through https://www.google.com/contacts/
Step 6. The Gmail contacts will be loaded. Click on “Import Contacts…” from the left panel and hit on ‘Select file’. Then import the vCard file you downloaded before to Gmail.
2nd Method. Set Contacts’ Default Account Location
If you have switched on the Contacts on iCloud, the iPhone contacts will be kept to your iCloud account by default. To sync contacts from iPhone to Gmail, you simply need to change the location settings from iCloud to Gmail account.
If you have not done it before, you can add your Gmail account now.
Step 1. On the Settings interface, click on Passwords and Accounts and Add Account to add the Google account. (Note: You should also go to Google account and enable Contacts to ensure that Google contacts are synced to the iPhone. )
How To Transfer Contacts From Iphone To Gmail Without Icloud
Step 2. Then, go to Settings > Contacts > Default Account and select Google to change to default location to save iPhone contacts from iCloud to Google account. Once the changes have been saved, the new created iPhone contacts will automatically be synced to Gmail.
3rd Method. Sync Contacts from iPhone to Gmail via iTunes
To transfer iPhone contacts to Gmail using iTunes, you should turn off Contacts on iCloud beforehand.
Step 1. Download the newest version of iTunes on PC and connect your phone to PC. iTunes will run automatically when your computer detects your device.
Step 2. Click on your iPhone icon and ‘Info’.
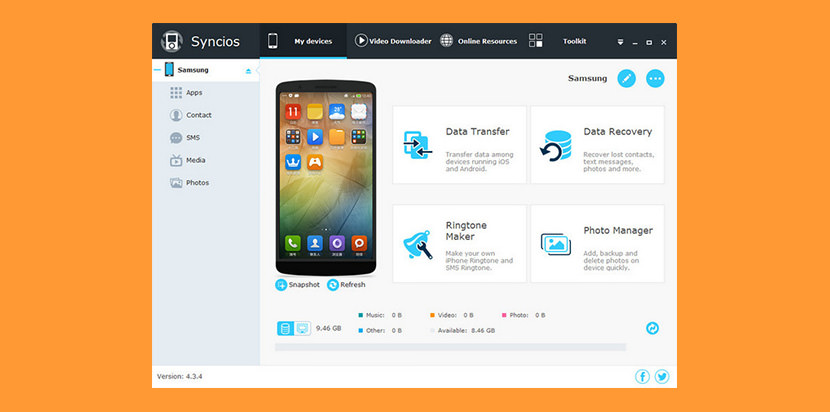
Step 3. After turning off Contacts from iCloud, the option of “Sync Contacts with” will be clickable.
Step 4. Select this option and click on Google Contacts from the drop-down box to sync contacts to Gmail.
Backup Iphone Contacts To Google
Conclusion
Therefore, iPhone users who are in need to sync contacts from iPhone to Gmail can get the quick answer from this article. This article has given you solutions on how to do that via iCloud, iTunes and iPhone settings.
