- Windows: Choose the line-in option for your connected sound device (for example, 'Line-In: Realtek HD Device'). Do NOT select 'Microsoft Sound Mapper' or 'Primary Sound Capture Driver'. Linux: Select the connected sound device. Mac: Select the 'Built-in Audio: Line In' input device, or 'USB Audio CODEC' if you are using an external USB audio adapter.
- Audacity can record live audio through a microphone or mixer, or digitize recordings from other media.With some sound cards, and on any recent version of Windows, Audacity can also capture streaming audio. Device Toolbar manages multiple recording and playback devices.; Level meters can monitor volume levels before, during and after recording. Clipping can be displayed in the waveform.
Fun fact: An old clunker PC with a clean new installation of Windows 7 or Linux on to a new platter-based 7200 RPM HDD and an sound card with a 'line in' input will allow Audacity to record absolutely 100% lag-free multitrack sessions. Yes, this means the use of a slower HDD and analog audio inputs is what Audacity agrees with most.
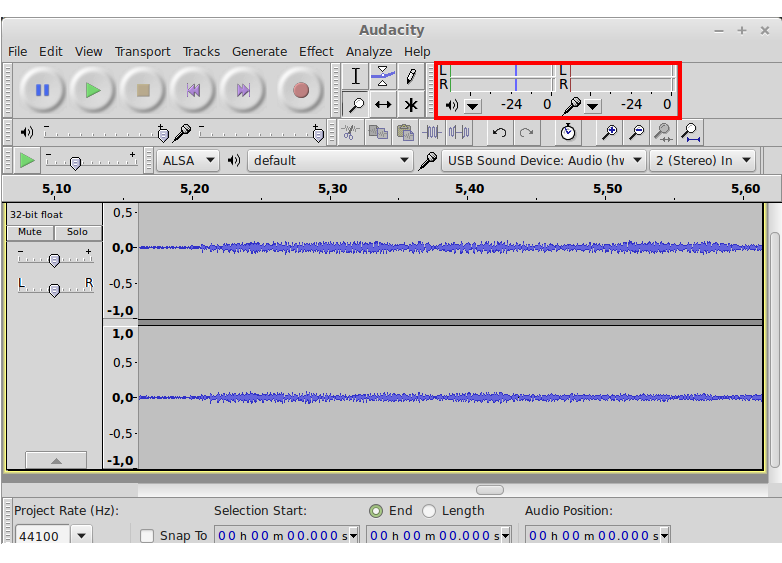
Setting Up Audacity
The Device toolbar is displayed by default in a new installation of Audacity. If the Device toolbar is not visible, click on View > Toolbars.
| You may want to expand the width of Device Toolbar by dragging right on the drag handle Resizer. |
- Click on the Recording Channels dropdown menu and choose whether to record in stereo or mono
- Set the Playback Device and Recording Device dropdown menus to the built-in computer sound device, or to the specific sound device your cable is plugged into.
- Windows: Choose the line-in option for your connected sound device (for example, 'Line-In: Realtek HD Device'). Do NOT select 'Microsoft Sound Mapper' or 'Primary Sound Capture Driver'.
- Linux: Select the connected sound device.
- Mac: Select the 'Built-in Audio: Line In' input device, or 'USB Audio CODEC' if you are using an external USB audio adapter.
- If you cannot choose your input source as described above, or if the line-in input will not record, you can use the operating system mixer device to choose the required input. For instructions, see the further help for Windows, Mac or Linux on our Wiki.
Monitoring
Decide if you want to 'monitor' your recording, that is hear it played back as you make it.
Software playthrough
Using software playthrough you can route the input to the output through the computer enabling you to hear what you are recording. All such methods have latency and cause extra load on the computer.
- In Audacity for all platforms: Choose Software Playthrough in Recording Preferences or under the Transport > Transport Options menu.
- Windows: On some machines you can instead select your input in Windows 'Sound', choose 'Properties' then on the 'Listen' tab, choose 'Listen to this device'. This usually has less latency than Audacity's Software Playthrough.
- Linux: Most modern Linux systems use ALSA and Pulse Audio with no software playthrough module installed. ALSA has the optional alsaloop playthrough module in alsa-utils and PulseAudio has an optional module-loopback, but these modules may have noticeable latency and audio breakup. Linux distributions specifically for music or media applications are likely to have JACK pre-installed, in which case low latency software playthrough can be configured in QjackCtl. </ul>
Hardware playthrough
If hardware playthrough is required, usually only needed for overdubbing, it is best to use an external USB or FireWire audio device that has a headphones jack for no-latency monitoring (such as the Behringer UCA 202 USB or Zoom H2 USB).
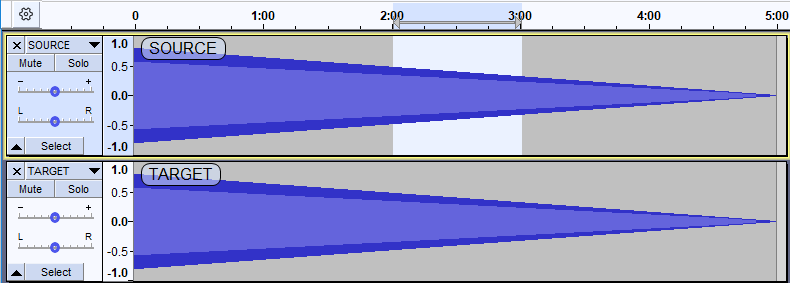
Set the volume level of your recording input
Click on the downward pointing arrow in the Recording Meter:and click 'Start Monitoring'.
While playing a loud part of your tape or record, adjust the Recording Slider on the Mixer Toolbar so the Recording Meters are almost reaching the right-hand end of the scale. Don't let the meter bars actually reach the right edge, or the red hold lights to right of the meter will come on, indicating you'll have distortion in the recording. If the Recording Meters are not visible, click View > Toolbars and check Meter Toolbar. Try to aim for a maximum peak of around –6.0 dB (or 0.5 if you have your meters set to linear rather than dB). Enlarging the Recording Meter Toolbar by clicking and dragging helps with this task, see this page in the manual for details,
| If the Mixer Toolbar Recording Slider does not control the input level correctly, or is grayed out on maximum, use the input slider in the operating system mixer device to regulate the input level. For instructions, see the further help for Windows, Mac or Linux. |
Links
> Forward to: Basic Recording, Editing and Exporting
< Back to: How to connect your equipment
Audacity
- INTRODUCTION
- INSTALLING
- INTERFACE
- TUTORIALS
- APPENDICES
Audacity: AddTrack
Software name : Audacity
Software version : 1.2
Audacity enables you to mix multiple sounds together. You will need Audacity open and an audio file already loaded, and then you can add as many new files (or recorded tracks) as you like.
Adding your new track
Audacity should be open in front of you and you will have some audio already loaded. In this example we will be working with the audio track 'Fiona' I opened in first tutorial, so when I reopen the 'Fiona' project my Audacity window looks like this :
Now, we wish to add another audio track to this mix--in this case a pre-recorded track that I have on my computer. To do this, in the main File menu choose Import, then Audio from the submenu. (Note that when adding a new track to an existing project with one or more tracks, you must use 'Import' rather than 'Open', which would cause a new project to open rather than adding your new track to the existing project.)
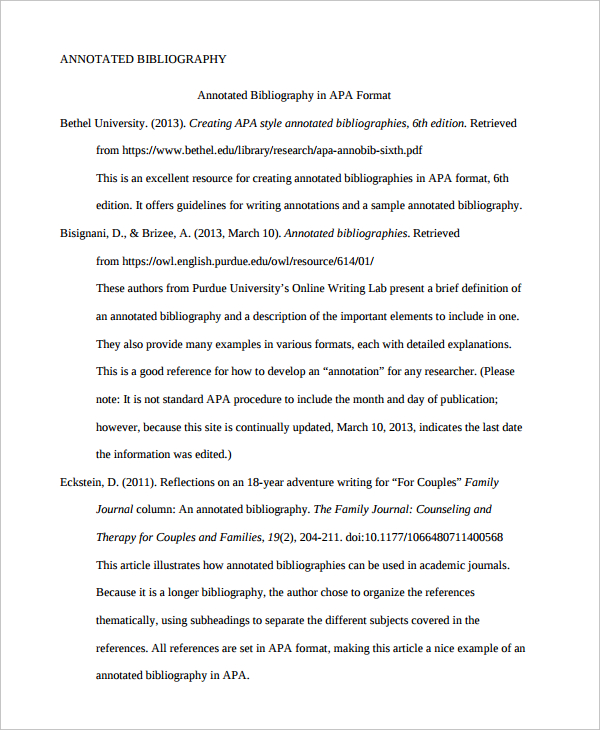
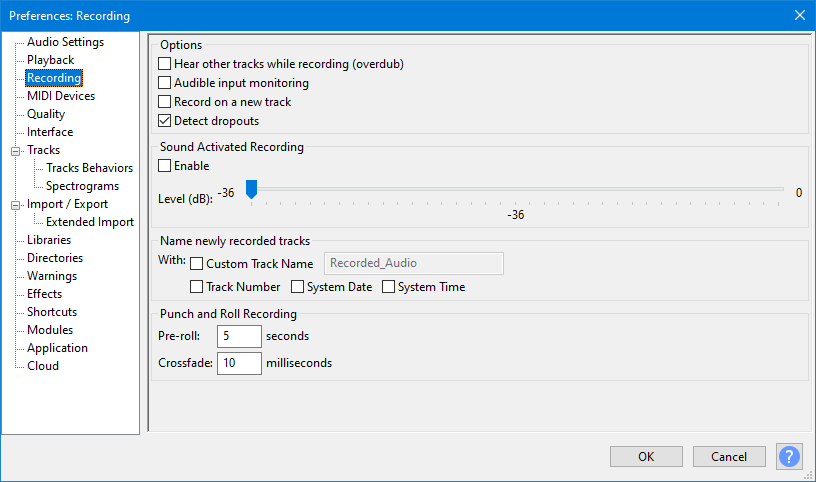
When you have done this a file browser will open, by default in the same directory in which Audacity last opened or imported from, or saved or exported to. In this case I will chose a recorded guitar riff (as mp3 file) residing in the same directory:
I now press Open and the file will be imported. As explained previously, 'Importing' means that the file will be converted into Audacity's proprietary editing format, and it will appear in the Audacity window as a new track. The importing process itself can be nearly instantaneous or some seconds long, depending on the length and complexity of the imported file.
When it is complete the new track can be seen in the Audacity window, directly beneath the existing 'Fiona' track. The new track is also in stereo, so it too displays both L and R channels:
If you don't see your newly-added track immediately, you might need to scroll down on your Audacity window. Note that there are several ways to minimize track display vertically so as to see more tracks at once. One way, as I have done here with the 'Fiona' track, is to hover your mouse over the lower boundary of that track until your cursor becomes an up-and-down-arrow; then that boundary can be dragged up to make the track more narrow. An efficient alternative is View > Track Size > Fit to Height, which will show all tracks within the available window height.
Playback and Exporting
Audacity Line In Noise Reduction
If you now press the 'Play' Button:
Using Audacity To Record
you will hear both tracks playing back at once. If you were now to Export this project (for example as an mp3 or .wav), the tracks would be combined together into one sound file. You've just done your first sound mixing!
Audacity Command Line Install
Of course, things can rarely stop at this point. Note that by default, the new track is added to the project with its starting position flush left (point 0 on the timeline). Since the original track 'Fiona' also started at point 0, and since the newly added track is considerably longer in duration than the original, this difference shows up both visually (as in the screenshot above) and audibly: during playback, once the 'Fiona' track ends (at about 28 seconds), only the second track is audible for the remainder of its run. To properly mix these two tracks into a coherent sound (or as coherent as a feline dance mix and a slow blues guitar could ever be), you would need to do some advanced editing of one or both tracks, to make them both the same length and/or with matching or complementary beats and sound features. We will cover some of this in subsequent tutorials.
