Verify that users have activated accounts in Control Hub, and they should be successfully registered to Unified Communications Manager or Webex Calling for making calls.
Make sure your users have the Webex app.
Make sure you have Administrator rights for Microsoft Teams.
Make sure users' phone numbers are updated in the Azure Active Directory.
| 1 | Go to Microsoft Teams Admin Center . | ||
| 2 | From the menu on the left, click Teams Apps > Manage Apps . | ||
| 3 | In the search box, search for | ||
| 4 | Toggle on the app status to Allowed . | ||
| 5 | From the menu on the left, go to Teams apps > Permission policies . | ||
| 6 | Select the policy for your organization, and make sure Third Party apps is set to Allow all apps . | ||
| 7 | From the menu on the left, select Teams apps > Setup policies . | ||
| 8 | Select the policy for your organization. | ||
| 9 | Click Add > Add Apps , then search for | ||
| 10 | Click Save .
|
Webex Recordings Delay Due to heavy use, Webex is currently experiencing delays in processing new recordings. When your recording is available, you will receive an email notification to your campus email account. Webex – Meet Anywhere Close the Distance. Meet Online with Others Across Campus or Around the World. Cisco Webex Room Kit is a powerful collaboration solution that integrates with flat panel displays to bring more intelligence and usability to your small to medium-sized meeting rooms – whether registered on the premises or to Cisco Webex in the cloud. The Webex APIs include several APIs that allow administrators to programmatically perform administrative actions such as provisioning a user or assigning a license to a user. By automating administration, user management and provisioning can be performed from an existing tool, rather than using the Webex Control Hub.
The all new Webex is one easy-to-use and secure app you can use to call, message, meet, and get work done:
It brings everyone together to do exceptional work.
It makes you smarter; it’s personalized to you.
It gives you options to choose how you work.
It moves fluidly while you call, message, and meet.
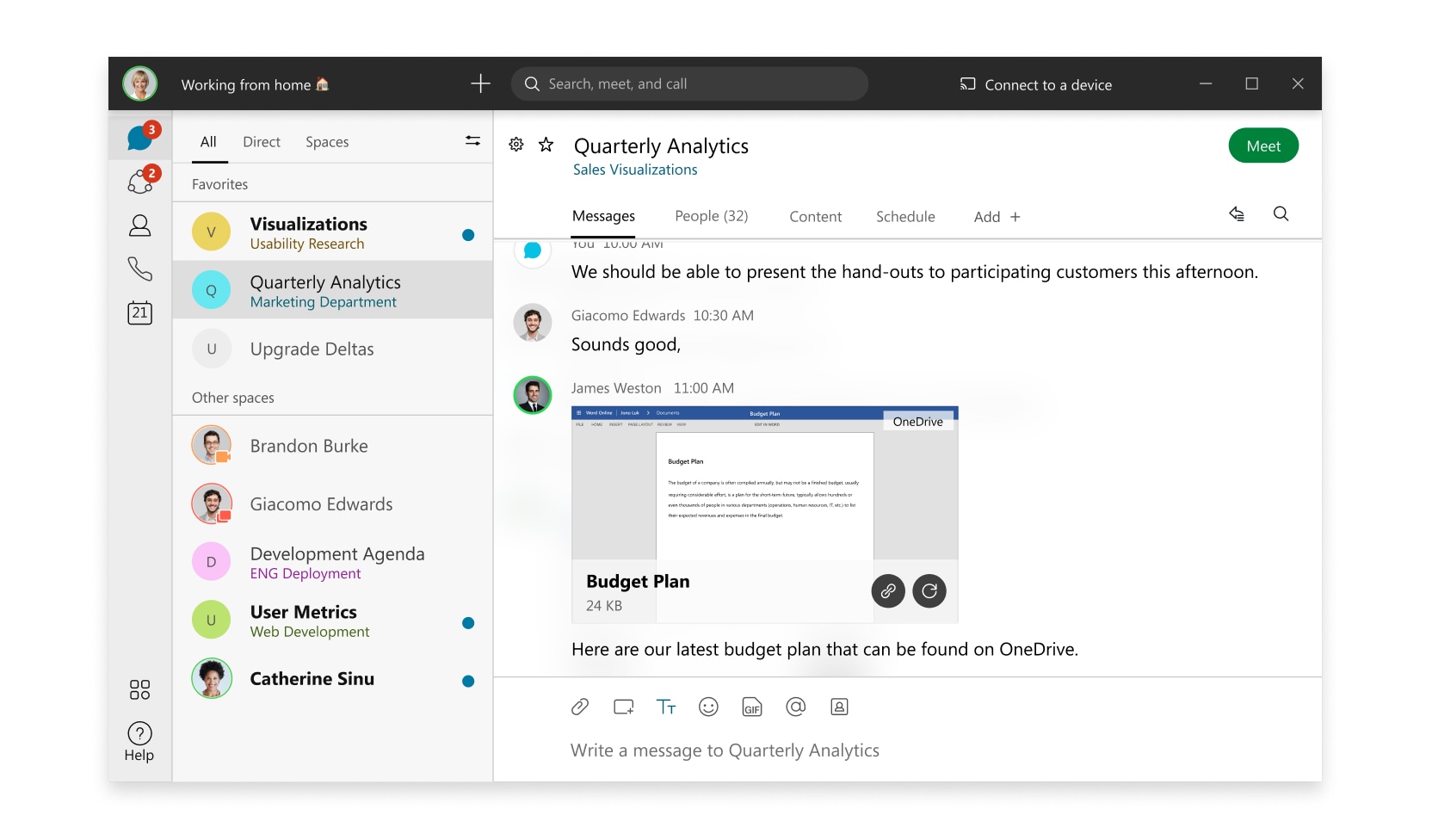
We're glad to have you join us! If your company’s already given you an account, you’re ready to get started.
If you don’t have an account yet, first choose a plan that works best for you, then you can get started using web.webex.com or by downloading the app. When you sign in for the first time, you're guided through some tips on how to use the app.
Our tips here focus on how to do things with the desktop app, but details about how to do these same things on web and mobile are included in the links. You can do some things the same way no matter which app you use, but for others you need to use the desktop app. |
Start working together
When you start a conversation with someone, it creates a space between you and the people you invite to the conversation. You can invite anyone (including people outside your organization) to join in on a conversation. All you need is their email address.
All your work takes place within spaces and teams. Spaces give you a place to collaborate on a specific topic or project. In a space, you can send messages, schedule meetings, and call other people.
If your original intention changes and your project outgrows its original purpose, you can create a team and then move a space into a team. Teams help you keep everything organized by putting multiple spaces under a common theme. Teams are great for a consistent group of people who are going to be working on something for a long time. That something can involve many activities or can be subprojects happening at the same time.
And you find that you're in too many spaces and some of them don't require your input or you don't need to keep up with that particular conversation, you can leave any space at any time.
Elevate important information
Right away, you're notified about all messages coming your way. Work smarter by keeping track of what's important to you. You can play around with your notifications until you figure out what works best for you. For example, you can set it up so that you're only notified when you're @mentioned in any space or when any message gets posted in your most important spaces. And if you're not interested in a particular space, you can leave it or hide it so that you're no longer notified about messages posted to that space and it doesn't show up in your Spaces list.
You can also see other people's availability so that you can find the right time to connect with them. For example, if you see a green circle around someone's profile picture, it means they've been using the app within the last 10 minutes so chances are, you'll get a response if you reach out.

On the other hand, if you see someone doesn't want to be disturbed, you might want to wait before reaching out.
Personalize Webex
Webex Teams Calling
Make Webex feel more like your own by personalizing it a bit. Start by adding your own photo as your profile picture so that other people can recognize you.

You can change your display name to a nickname.
Webex Teams Administration Form
Add more color to your view by choosing your preferred color theme.
You can change your status to be something more descriptive. If you have to step out for a bit or you're busy, you can let people know just by changing your status in the app. For example, you can set it to Be right back or let people know you don't want to be disturbed. You can also make up a custom status so people know what you're up to.
Webex Teams Administration System
If you're in a call or meeting and you're sharing your video, you can blur your background to hide anything around you or even use a fun virtual background.
