How to Show Hidden Files and Folders on a Mac. This wikiHow teaches you how to view and unhide hidden files and folders on Mac OS X by using the Terminal app. If you don't have any hidden folders on your Mac, you can make one. For example, in order to show hidden files in a user home directory, this is the command that you would run. Alternatively, you can use the “-A” flag in order to show hidden files on Linux. Using “A”, implied files will not be shown (for example the previous folder also named “.”).
How to show or unhide the hidden workbooks in Excel?
Sometimes, you may hide some unwanted workbooks, but if you want to use them, how could you display them as soon as possible? This article explains how to unhide the hidden workbook windows in Excel step by step.
Unhide hidden workbooks in Excel one by one
Quickly unhide all hidden workbooks at the same time with Kutools for Excel
Oct 29, 2020 Show hidden files in Ubuntu & other Linux distributions If you are in a terminal, you can use the ls command to display the all the files, including the hidden ones: ls -a. Windows 7 hides important folders and files in order to keep users from modifying or deleting their files and subsequently damaging their systems. Windows 7 does not show hidden files by default. For example, the pagefile.sys file is a.
Unhide the hidden workbooks in Excel one by one
1. In Excel, click the View tab, then click Unhide in the Window group. See screenshot:
2. If there is only one hidden workbook, after clicking the Unhide command, the hidden workbook will show up. If there are multiple hidden workbooks, you will find them all listing in the Unhide dialog box after clicking the Unhide button in step 1. Select the workbook and click the OK button to display it. See screenshot:
Note: If you want to display all hidden workbooks, you must repeat the above operations.
Quickly unhide all the hidden workbooks in Excel with Kutools for Excel
As Excel does not support you with one option to unhide all the hidden workbooks in bulk, you can try the Unhide All Windows utility of Kutools for Excel. With this utility, you can show all hidden windows at the same time quickly.
Before applying Kutools for Excel, please download and install it firstly.
Click Kutools > Show & Hide > Unhide All Hidden Windows, see screenshot:
Now all hidden workbook windows are displayed.
Note: The number displaying after the function indicates the total number of hidden workbooks in your Excel. If there is no hidden workbook, the function will turns gray and cannot be clicked.
If you want to have a free trial ( 30-day) of this utility, please click to download it, and then go to apply the operation according above steps.
Quickly unhide all hidden workbooks at the same time with Kutools for Excel
Related articles:
The Best Office Productivity Tools
Kutools for Excel Solves Most of Your Problems, and Increases Your Productivity by 80%
Show Hidden Files Mac
- Reuse: Quickly insert complex formulas, charts and anything that you have used before; Encrypt Cells with password; Create Mailing List and send emails...
- Super Formula Bar (easily edit multiple lines of text and formula); Reading Layout (easily read and edit large numbers of cells); Paste to Filtered Range...
- Merge Cells/Rows/Columns without losing Data; Split Cells Content; Combine Duplicate Rows/Columns... Prevent Duplicate Cells; Compare Ranges...
- Select Duplicate or Unique Rows; Select Blank Rows (all cells are empty); Super Find and Fuzzy Find in Many Workbooks; Random Select...
- Exact Copy Multiple Cells without changing formula reference; Auto Create References to Multiple Sheets; Insert Bullets, Check Boxes and more...
- Extract Text, Add Text, Remove by Position, Remove Space; Create and Print Paging Subtotals; Convert Between Cells Content and Comments...
- Super Filter (save and apply filter schemes to other sheets); Advanced Sort by month/week/day, frequency and more; Special Filter by bold, italic...
- Combine Workbooks and WorkSheets; Merge Tables based on key columns; Split Data into Multiple Sheets; Batch Convert xls, xlsx and PDF...
- More than 300 powerful features. Supports Office/Excel 2007-2019 and 365. Supports all languages. Easy deploying in your enterprise or organization. Full features 30-day free trial. 60-day money back guarantee.
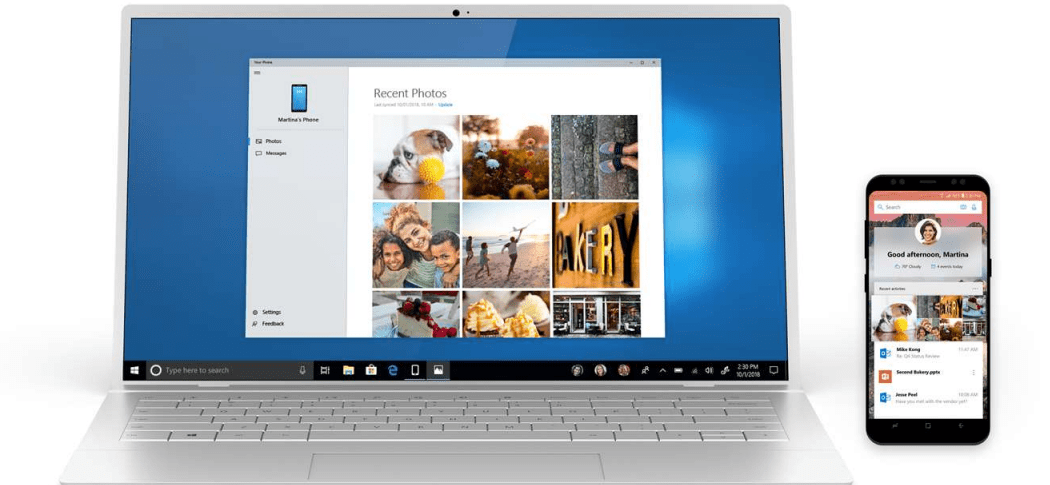
Office Tab Brings Tabbed interface to Office, and Make Your Work Much Easier
- Enable tabbed editing and reading in Word, Excel, PowerPoint, Publisher, Access, Visio and Project.
- Open and create multiple documents in new tabs of the same window, rather than in new windows.
- Increases your productivity by 50%, and reduces hundreds of mouse clicks for you every day!
or post as a guest, but your post won't be published automatically.
Show Hidden Files Mac
- To post as a guest, your comment is unpublished.Thank you sooo much!
- To post as a guest, your comment is unpublished.Sir,
I want to unhide text in a cell of excel sheet of windows 2007 . The value of a cell is conditionally format
& I want to unhide it. Pl. reply me. - To post as a guest, your comment is unpublished.Thank you so much! I inadvertantly hide an important spreadsheet and did not know how to get it back!
Table of Contents
- 1Introduction
- 2Windows 95
- 3Windows 98
- 4Windows ME
- 5Windows NT
- 6Windows 2000
- 7Windows XP and 2003
- 8Windows Vista
- 9Windows 7
- 10Windows 8
- 11Windows 10
- 12Conclusion
Introduction
By default Windows hides certain files from being seen with Windows Explorer or My Computer. This is done to protect these files, which are usually system files, from accidentally being modified or deleted by the user. Unfortunately viruses, spyware, and hijackers often hide there files in this way making it hard to find them and then delete them.
By following the steps below for each version of Windows you will be able to change the operating systems behavior so that you can see hidden and protected files. In this way you will be able to delete or replaces files for troubleshooting purposes.
Windows 95
To enable the viewing of Hidden files follow these steps:
- Close all programs so that you are at your desktop.
- Double-click on the My Computer icon.
- Select the View menu and then click Options.
- After the new window appears select the View tab.
- Scroll down until you see the Show all files radio button and select it.
- Press the OK button and close the My Computer window.
- Now your computer is configured to show all hidden files.
Windows 98
To enable the viewing of Hidden files follow these steps:
- Close all programs so that you are at your desktop.
- Double-click on the My Computer icon.
- Select the View menu and then click Folder Options.
- After the new window appears select the View tab.
- Scroll down until you see the Show all files radio button and select it.
- Press the Apply button and then the OK button and close the My Computer window.
- Now your computer is configured to show all hidden files.
Windows ME

To enable the viewing of Hidden files follow these steps:
- Close all programs so that you are at your desktop.
- Double-click on the My Computer icon.
- Select the Tools menu and click Folder Options.
- After the new window appears select the View tab.
- Under the Hidden files and folders section select the radio button labeled Show hidden files and folders.
- Remove the checkmark from the checkbox labeled Hide file extensions for known file types.
- Remove the checkmark from the checkbox labeled Hide protected operating system files.
- Press the Apply button and then the OK button and shutdown My Computer.
- Now your computer is configured to show all hidden files.
Windows NT
To enable the viewing of Hidden files follow these steps:
- Close all programs so that you are at your desktop.
- Double-click on the My Computer icon.
- Select the View menu and then click Options.
- After the new window appears select the View tab.
- Scroll down until you see the Show all files radio button and select it.
- Press the OK button and shutdown My Computer.
- Now your computer is configured to show all hidden files.
Windows 2000
To enable the viewing of Hidden files follow these steps:
- Close all programs so that you are at your desktop.
- Double-click on the My Computer icon.
- Select the Tools menu and click Folder Options.
- After the new window appears select the View tab.
- Under the Hidden files and folders section select the radio button labeled Show hidden files and folders.
- Remove the checkmark from the checkbox labeled Hide file extensions for known file types.
- Remove the checkmark from the checkbox labeled Hide protected operating system files.
- Press the Apply button and then the OK button and shutdown My Computer.
- Now your computer is configured to show all hidden files.
Windows XP and Windows 2003
To enable the viewing of Hidden files follow these steps:
- Close all programs so that you are at your desktop.
- Double-click on the My Computer icon.
- Select the Tools menu and click Folder Options.
- After the new window appears select the View tab.
- Put a checkmark in the checkbox labeled Display the contents of system folders.
- Under the Hidden files and folders section select the radio button labeled Show hidden files and folders.
- Remove the checkmark from the checkbox labeled Hide file extensions for known file types.
- Remove the checkmark from the checkbox labeled Hide protected operating system files.
- Press the Apply button and then the OK button and shutdown My Computer.
- Now your computer is configured to show all hidden files.
Windows Vista
To enable the viewing of Hidden files follow these steps:
- Close all programs so that you are at your desktop.
- Click on the Start button. This is the small round button with the Windows flag in the lower left corner.
- Click on the Control Panel menu option.
- When the control panel opens you can either be in Classic View or Control Panel Home view:
If you are in the Classic View do the following:- Double-click on the Folder Options icon.
- Click on the View tab.
- Go to step 5.
If you are in the Control Panel Home view do the following:- Click on the Appearance and Personalization link .
- Click on Show Hidden Files or Folders.
- Go to step 5.
- Under the Hidden files and folders section select the radio button labeled Show hidden files and folders.
- Remove the checkmark from the checkbox labeled Hide extensions for known file types.
- Remove the checkmark from the checkbox labeled Hide protected operating system files.
- Press the Apply button and then the OK button.
- Now Windows Vista is configured to show all hidden files.
Windows 7
To enable the viewing of Hidden files follow these steps. Please note a guide with images that shows the same steps can be found here: How to show hidden files in Windows 7
- Close all programs so that you are at your desktop.
- Click on the Start button. This is the small round button with the Windows flag in the lower left corner.
- Click on the Control Panel menu option.
- When the control panel opens click on the Appearance and Personalization link.
- Under the Folder Options category, click on Show Hidden Files or Folders.
- Under the Hidden files and folders section select the radio button labeled Show hidden files, folders, or drives.
- Remove the checkmark from the checkbox labeled Hide extensions for known file types.
- Remove the checkmark from the checkbox labeled Hide protected operating system files (Recommended).
- Press the Apply button and then the OK button..
- Now Windows 7 is configured to show all hidden files.
Windows 8
To enable the viewing of Hidden files follow these steps. Please note a guide with images that shows the same steps can be found here: How to see hidden files in Windows 8
- From the Windows 8 Start Screen, click on the Control Panel app.
- When the Control Panel opens scroll down to the bottom and click on the More Settings option.
- The traditional Windows 8 Control Panel will now open. When it is open, click on the Appearance and Personalization link.
- Under the Folder Options category, click on Show Hidden Files or Folders.
- Under the Hidden files and folders section select the radio button labeled Show hidden files, folders, or drives.
- Remove the checkmark from the checkbox labeled Hide extensions for known file types.
- Remove the checkmark from the checkbox labeled Hide protected operating system files (Recommended).
- Press the Apply button and then the OK button..
- Now Windows 8 is configured to show all hidden files.
Windows 10
To enable the viewing of Hidden files in Windows 10, please follow these steps:
- From the Windows 10 Start Screen, click on the File Explorer buttonon the task bar.
- When File Explorer opens, click on the View tab and then select Options.
- When the Folder Options screen opens, click on the View tab.
- You will now see various settings you can select.
- Folder Options category, click on Show Hidden Files or Folders.
- Under the Hidden files and folders section select the radio button labeled Show hidden files, folders, or drives.
- Remove the checkmark from the checkbox labeled Hide extensions for known file types.
- Remove the checkmark from the checkbox labeled Hide protected operating system files (Recommended).
- Press the Apply button and then the OK button..
- Now Windows 10 is now configured to show all hidden files.
Conclusion
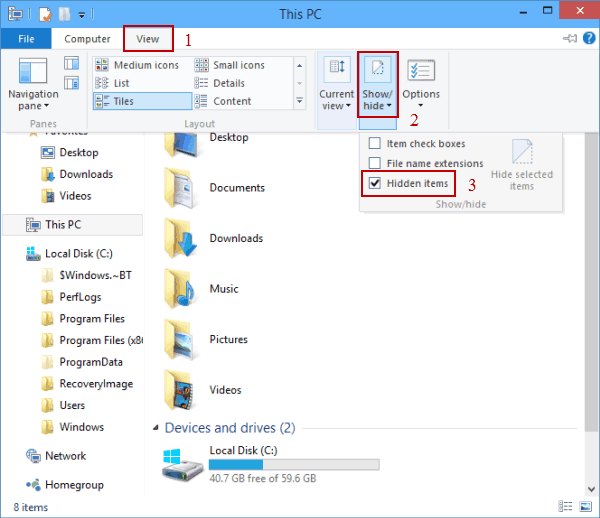
Now that you know how to see all hidden files on your computer, malicious programs such as viruses, spyware, and hijackers will no longer be able to hide their presence from you or people helping you.
Please note that you will now see icons that were not previously visible. One of the most common concerns is that you will see a file called desktop.ini throughout your computer. These are legitimate hidden files and can be ignored.
If you have any questions please feel free to post them in our computer help forums.
