- No Internet Microsoft Edge Game
- Microsoft Edge Internet Update
- Internet Explorer Microsoft Edge Difference
- Internet Settings Microsoft Edge
- Internet Microsoft Edge Download
- Internet Explorer Opens Microsoft Edge
Note: This article is for the new Microsoft Edge . Get help for the legacy version of Microsoft Edge.
Cumulative Security Update for Internet Explorer 8 in Windows 7 (KB2817183) This update addresses the vulnerability discussed in Microsoft Security Bulletin MS13-028. To find out if other security updates are available for you, see the Additional Information section at the bottom of this page. Microsoft Edge Windows 10 Edge for Mac Many tools and options in Microsoft Edge are available when you select Settings and more. If you don’t see the options you need, select Settings from there. You can change settings like your browser home page or search engine, clear browsing history and cookies, or sync your info across devices.
The new Microsoft Edge is here and better than ever. You can try it now.
We've added new privacy tools and made it easier to keep your information secure. Go to Settings and more > Settings > Privacy and services .
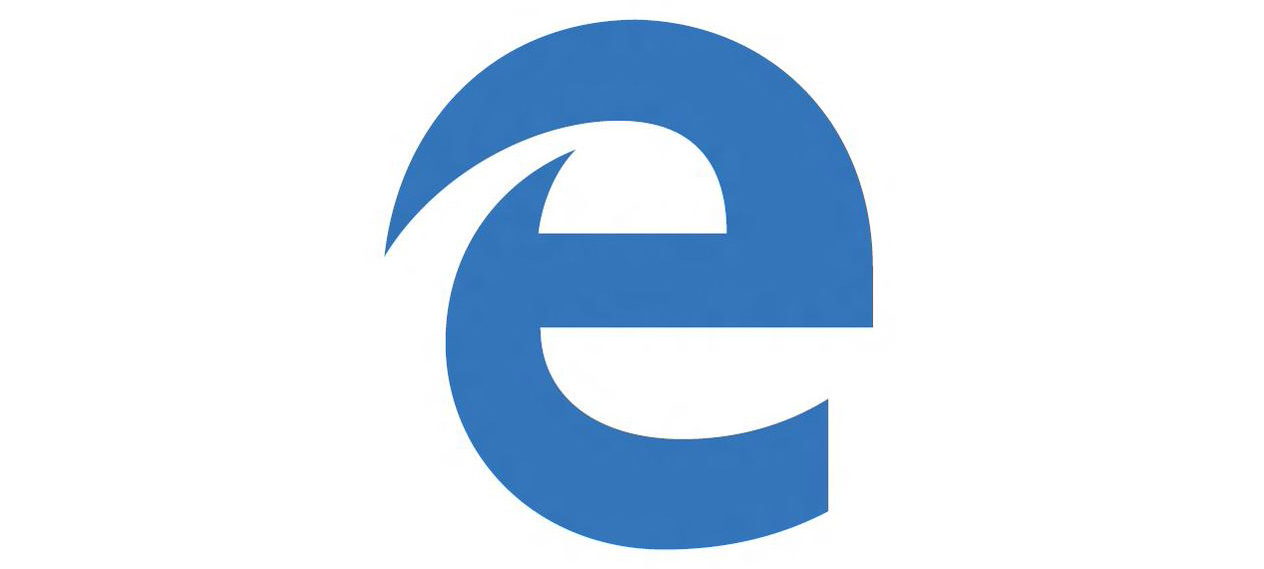
Choose your settings for a new tab page. Select Settings at the top of a new tab to change the content and page layout.
Set your home page by going to Settings and more > Settings > On startup .
You can create a list of the languages you would like to use with Microsoft Edge, and easily switch among them. Start by going to Settings and more > Settings > Languages. Under Preferred languages, select Add languages and choose the languages that you'd like to have easily available in Microsoft Edge. You can even have Microsoft Edge translate pages that are in languages that aren't in your list.
Do more with Microsoft Edge by adding extensions. Go to Settings and more > Extensions to open the Extensions page. In addition to extensions from the Microsoft Store, you can now add extensions from other stores. For example, you can add Honey or Grammarly.
You can install and sync the new Microsoft Edge across multiple devices – Mac, Android, iOS, and Windows. To change your sync settings, go to Settings and more > Settings > Profiles > Sync .
No Internet Microsoft Edge Game
-->Note
This article applies to Microsoft Edge Stable version 87 or later.
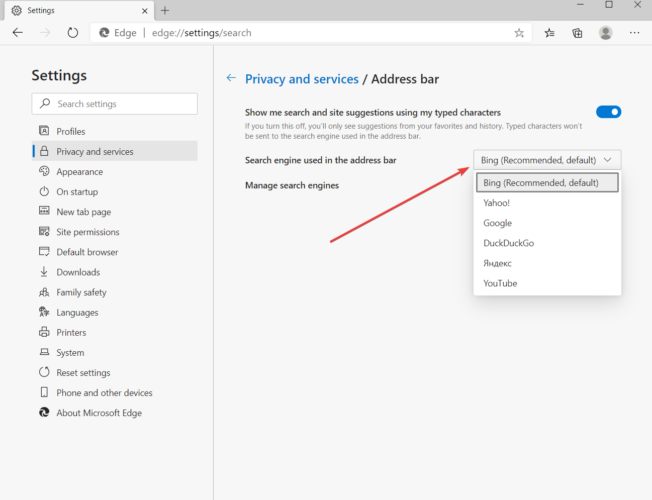
Overview
Many modern websites have designs that are incompatible with Internet Explorer. Whenever an Internet Explorer user visits an incompatible public site, they get a message that tells them the site is incompatible with their browser, and they need to manually switch to a different browser.
The need to manually switch to a different browser changes starting with Microsoft Edge Stable version 87.
When a user goes to a site that is incompatible with Internet Explorer, they will be automatically redirected to Microsoft Edge. This article describes the user experience for redirection and the group policies that are used to configure or disable automatic redirection.
Note
Microsoft maintains a list of all sites that are known to be incompatible with Internet Explorer. For more information, see Request updates to the incompatible sites list
Redirection experience
On redirection to Microsoft Edge, users are shown the one-time dialog in the next screenshot. This dialog explains why they're getting redirected and prompts for consent to copy their browsing data and preferences from Internet Explorer to Microsoft Edge. The following browsing data will be imported: Favorites, Passwords, Search engines, open tabs, History, settings, cookies, and the Home Page.
Even if they don't give their consent by checking 'Always bring over my browsing data and preferences from Internet Explorer', they can click Continue browsing to continue their session.
Finally, a website incompatibility banner, shown in the next screenshot, appears below the address bar for every redirection.
The website incompatibility banner:
- encourages the user to switch to Microsoft Edge
- offers to make Microsoft Edge as the default browser
- gives the user the option to explore Microsoft Edge
When a site is redirected from Internet Explorer to Microsoft Edge, the Internet Explorer tab that started loading the site is closed if it had no prior content. Otherwise, the active tab view goes to a Microsoft support page that explains why the site was redirected to Microsoft Edge.
Note
After a redirection users can go back to using Internet Explorer for sites that are not on the Internet Explorer incompatibility list.

Policies to configure redirection to Microsoft Edge
Note
These policies will be available as ADMX file updates by October 26, 2020 and will be available in Intune by November 9, 2020.
Three group policies must be configured to enable automatic redirection to Microsoft Edge. These policies are:
- RedirectSitesFromInternetExplorerPreventBHOInstall
- RedirectSitesFromInternetExplorerRedirectMode
- HideInternetExplorerRedirectUXForIncompatibleSitesEnabled
Policy: RedirectSitesFromInternetExplorerPreventBHOInstall
Redirection from Internet Explorer to Microsoft Edge requires an Internet Explorer Browser Helper Object (BHO) named 'IEtoEdge BHO'. The RedirectSitesFromInternetExplorerPreventBHOInstall policy controls whether or not this BHO is installed.
- If you enable this policy, the BHO required for redirection will not be installed and your users will continue to see incompatibility messages for certain websites on Internet Explorer. If the BHO is already installed, it will be uninstalled the next time the Microsoft Edge Stable channel is updated.
- If you disable or don't configure this policy, the BHO will be installed. This is the default behavior.
In addition to needing the BHO, there is a dependency on the RedirectSitesFromInternetExplorerRedirectMode, which needs to be set to 'Redirect sites based on the incompatible sites sitelist' or 'Not Configured'.
Policy: RedirectSitesFromInternetExplorerRedirectMode
Microsoft Edge Internet Update
This policy corresponds to the Microsoft Edge Default browser setting 'Let Internet Explorer open sites in Microsoft Edge'. You can access this setting by going to the edge://settings/defaultbrowser URL.
- If you don't configure this policy or set it to 'Sitelist', Internet Explorer will redirect incompatible sites to Microsoft Edge. This is the default behavior.
- To disable this policy, select Enabled AND then in the dropdown under Options: Redirect incompatible sites from Internet Explorer to Microsoft Edge, select Disable. In this state, incompatible sites aren't redirected to Microsoft Edge.
Note
If you're on a personal device that isn't managed by your organization, you'll see another setting named 'Allow sites to be loaded in Internet Explorer mode' under Internet Explorer compatibility.
If you're on a domain joined or Mobile Device Management (MDM) enrolled device, you won't see this option.
Instead, if you want to let your users load sites in Internet Explorer mode, you can do so by configuring the policy Allow Internet Explorer mode testing.
Policy: HideInternetExplorerRedirectUXForIncompatibleSitesEnabled
Internet Explorer Microsoft Edge Difference
This policy configures the user experience for incompatible site redirection to Microsoft Edge.
If you enable this policy, users never see the one-time redirection dialog and the redirection banner. No browser data or user preferences are imported.
If you disable or don't configure this policy, the redirection dialog will be shown on the first redirection and the persistent redirection banner will be shown for sessions that start with a redirection.
Note
User browsing data will be imported every time a user encounters a new redirection. However, this only happens if the user consented to the import on the one-time redirection dialog.
Disable redirection to Microsoft Edge
If you want to disable redirection BEFORE updating to Microsoft Edge Stable version 87, use the following step:

Internet Settings Microsoft Edge
- Set the RedirectSitesFromInternetExplorerPreventBHOInstall policy to Enabled.
If you want to disable redirection AFTER updating to Microsoft Edge Stable version 87, use the following steps:
Internet Microsoft Edge Download
- Set the RedirectSitesFromInternetExplorerRedirectMode policy to Enabled AND then in the dropdown under Options: Redirect incompatible sites from Internet Explorer to Microsoft Edge, select Disable. This setting will stop redirecting as soon as the policy takes effect.
- Set the RedirectSitesFromInternetExplorerPreventBHOInstall policy to Enabled. This will uninstall the BHO after the next Microsoft Edge update.
Internet Explorer Opens Microsoft Edge
See also
