- How To Clear Cache Memory On Mac Laptop
- How To Clear Cache On Macbook Air
- How To Empty Cache On Macbook Pro
- Clear Cache And Cookies On Macbook Pro
- Deleting Caches On Mac
Is your Mac running low on storage? Are you not able to spot where your memory is being used? The answer to the question is Cache files. Cache is not unique to Mac, pretty much all operating systems, application and even websites use them to enhance the user experience by diminishing loading time. In this article, Learn How to Clear Cache on Mac.
The article will help you clear cookies and caches of Mac System, Browser and temporary files.
Caches are elaborately discussed the next section. Many of you may have heard about caches on the mobile devices or are completely new to this term. Don’t worry, after done reading this article you will know everything about cache on Mac.
How To Clear Cache On Mac Manually Source: DiskDrill. Cleaning cache files will increase more memory in your Mac hard drive and below are the steps to clear cache files from Mac manually, follow them. Stop any effectively open Mac applications. Press and hold down the Shift key or Option / ALT key and select “Go” from the Finder. Hit the 'Go' button. A folder will open that includes your Mac’s cached files. From this screen, you can browse each folder and manually delete specific cached files by dragging them to the Trash.
Contents
- 1 Cache on Mac
I have a Mac laptop and I would like to know what the size of my cache memory is. When I check the properties of my hardware I can only see the sizes of the L2 and L3 caches, but not the L1. Does anybody know a way to get this information? PS: I am not very familiar with computer architecture.
So, delete cache files only when great memory fiasco happen. Categories of Cache in Mac. In this section, we shall discuss cache on Mac in more detail, if you are in a hurry then you could skip this section. In Mac OS, the cache data can be sub-categorized into three main types: Browser – Caches generated by browsers are stored. Easiest Way to Clear All Cache using CleanMyMac X You can clear user caches on a Mac using CleanMyMac X instead of looking all over your Mac to find and clear cache files yourself. It makes it as easy as possible to delete cache files.
Cache on Mac
Every time you use any application on your Mac, some files get stored in your computer. These files are called cache files. They basically contain code or information that is used extensively on information that is common. This is not a new feature and is proven to vastly increase the performance of your Mac. Caches are stored locally on your Mac, but you cannot spot caches file straightaway as it is located inside ~/ Library.
Caches are updated regularly by the applications that you open, thus cache size keeps on increasing. Old cache files are mostly useless to your mac in addition to this the ever increasing pile of cache hogs up Macbook’s memory.
So in the next few sections, we will cover all the different methods on How to clear cache on Mac. Don’t get any wrong idea that cache files slow your Mac or responsible for all the memory crisis. If you delete all the caches from the computer, you will observe poor performance of Mac for some time as there are no cache files available to speed up the loading process. So, delete cache files only when great memory fiasco happen.
Categories of Cache in Mac
In this section, we shall discuss cache on Mac in more detail, if you are in a hurry then you could skip this section. In Mac OS, the cache data can be sub-categorized into three main types:
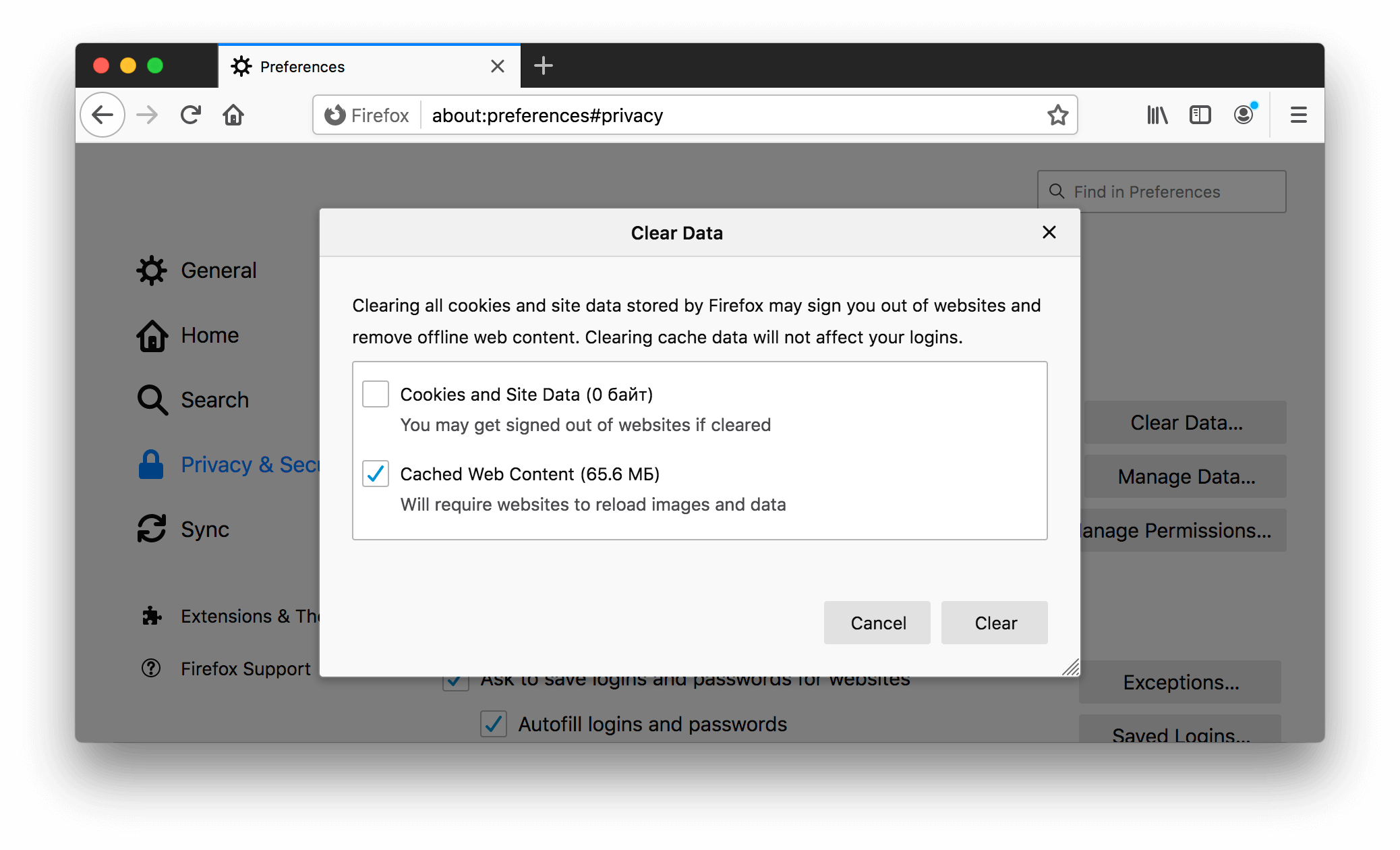
- Browser – Caches generated by browsers are stored. Browsers generate an awful lot of caches depending on the usage. It apparently makes the page loading faster but consumes too much of memory. More on this in the next section.
- System – As the name suggests, the cache’s data generated byMac Os and other system applications are stored here. A simple rule, never play with system files, although you can use 3rd party applications to delete useless system cache.
- User (including App & DNS) – Lastly, caches generated by all the 3rd party applications eg. Mail, etc including DNS caches i.e when you visit any website its name and other information regarding website get stored in a cache file.

How to Clear Cache on Mac [System Cache]
The section will guide you to clear MacOS System cache and User Cache. To delete Browser cache go to the next section. We will manually delete caches and by the time we are finished more than 60% of cache space will get freed. Yay!
1. Open Finder and select “Go to Folder” in the Go menu (or use shortcut Shift + Cmd + G).
2. Type in ‘~/Library/Caches’ and press Enter from the keyboard. A long list of folders will appear specific to each application in your computer
3. Go into each of the folders and delete all the files in them. Don’t go reckless, delete from those folder that you are familier with.
To flush DNS cache manually, open ‘Terminal’ and type ‘ sudo dscacheutil -flushcache;sudo killall -HUP mDNSResponder;say cache flushed ‘ and press enter then provide the admin password to delete.
For OS X 10.10.0-10.10.3, use this command instead ‘ sudo discoveryutil mdnsflushcache;sudo discoveryutil udnsflushcaches;say flushed ‘.
How to Clear Mac Browser cache
Browsers are application but so much caches are generated by them thatsway they deserve a special category. Some experts suggest clearing browser caches for privacy concerns. Although browser cache doesn’t contain personal information, unlike cookies. All the major browsers support clearing cache on website level, it comes in handy when you want to free up some space but do not want your favorite website to load slower.
For Safari browser, click on ‘Safari’ then on ‘preferences’. Select the Advanced tab and enable the ‘Show Develop menu’. Finally, go to Develop located on the menu bar and click on ‘Empty Caches’. Done!
For Firefox browser, select ‘Privacy & Security’ by clicking on the icon located on the top right corner. Then, navigate to ‘Cached web content’ section. Click on ‘Clear Now’ to delete all the caches in Firefox.
For Chrome browser, go to ‘Settings’ then click on Advanced settings. Select “Clear browsing data” and select ‘Cached images and files’ and finally, click on ‘Clear data’.
***Note:- Browsers are updated regularly, settings might get changed but most certainly this guide shall work for a long time to come. ***
Also Read: How to Clear Browser History in Mac
CleanMyMac
If you don’t want to go through any trouble just download CleanMyMac X [Internet Required]. It is the top rated most popular app in this category. It can clear all the 3 types of caches automatically. You don’t need a manual to use this user-friendly application. It is available in both free and paid versions. Screenshot of this application is shared below.
This is how you can delete your cache on Mac easily without any manual work!!
Conclusion
We have provided manual as well as automatic methods on How to Clear Cache on Mac. In our opinion, CleanMyMac is a better option as it reduces effort and time. But again, if you do not want to install any application in your Mac then, use the manual method. Works like a charm!
Although this article is all about deleting cache on Mac OS but, we would advise you to only delete caches when necessary. Browser caches can be deleted without any hesitation, but it will slow down page load time substantially and also consume more data for the first time a page loads.
Stay tuned for more on Mac!
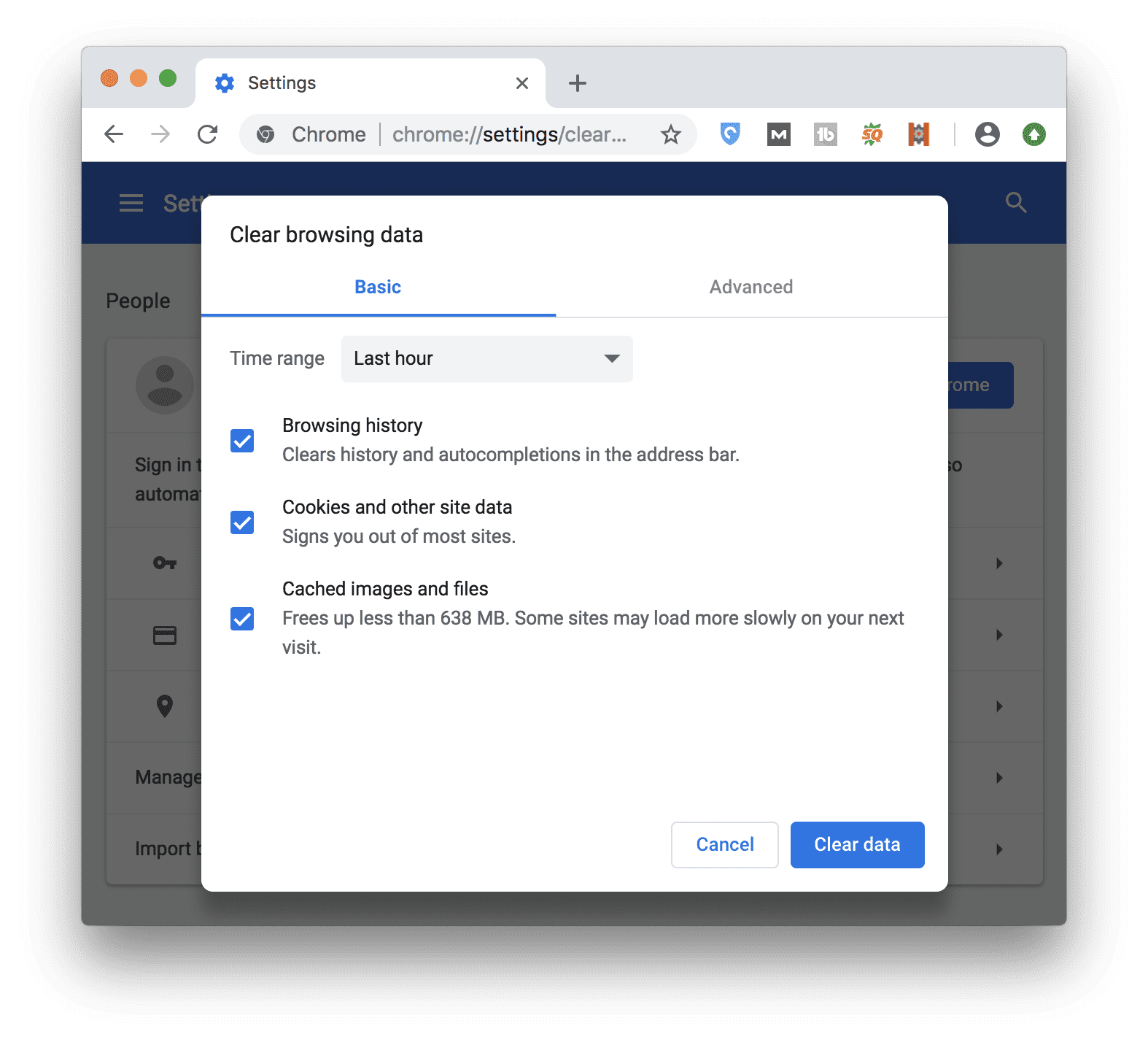
Related Posts:
How to clear cache on a Mac? There are 2 simple ways on clearing cache on Mac, no matter MacBook, iMac or Mac mini/Pro.
The cache is nothing more than a place on your Mac hard disk where your system, apps and browsers keeps things that it downloaded in case they’re needed again. As we all know the large cache files could take up space and malicious caches might slow down performance on your Mac. If your system, apps or browser on Mac is running a little bit sluggish, or there is almost no space on your Mac, then you may need to delete the cache files to speed up Mac OS X and free up your Mac space.
In this iMobie guide, we will talk about two methods to help you clear cache on Mac, including browser cache, iOS photo cache, user cache files and system cache.
Must Read: How to Clean up Mac Hard Drive >
Method 1. How to Clear Cache on a Mac Manually
Mac OS X enables you to access all cache files on Mac.
How To Clear Cache Memory On Mac Laptop
Step 1. Open the Finder > Select “Go”.
Step 2. And go to folder “~/Library/Caches/”.
Clear Cache on Mac
How To Clear Cache On Macbook Air
After these 2 steps, you can access all cache files on Mac. You can manually search the caches you plan to get rid of and then delete it. For example, you can remove safari browsing cache files by deleting “Cache.db” in the folder “come.apple.safari”.
Of course, this way may be not perfect because you are not clear about most of folders in Caches, don’t know how much space they take and whether these files can be deleted without app or system crash/freeze.
Actually, you need a safe and simple way to delete cache on Mac. Let’s check the 2nd way.
Also Read: How to Make Your Mac Run Faster >
Method 2. How to Clear Cache on Mac with MacClean
MacClean is a cleaning utility specially made to safely clean up and speed up all Mac products. With this tool, you can easily remove almost all caches on your Mac, no matter system cache, users cache or browser cache that created by Safari, Firefox, Chrome and Opera. Now follow the below steps to clear cache on Mac.
Step 1. Go to download and install MacClean on your MacBook/iMac/Mac mini/Pro.
Step 2. Clear system caches on Mac. Go to System Junk > Scan > Review Details of OS X Junk, you can find all system caches on your Mac. In the right panel, MacClean tells you what is system cache and how much space this files take. You can choose any items and delete them.
Step 3. Remove user cache and iOS photo cache. Go to System Junk > Scan > Review Detail of User Junk, you can find these kinds of cache files.
Clear Cache on Mac with MacClean – Step 3
Step 4. Clear browser cache on Mac. Go to Internet Junk > Scan > Review Detail of any browser app that you are using, you can find the Caches item. MacClean enables you to delete browser caches created by Firfox, Chrome, Safari and Opera.
Here are some other useful guides about how to clean and speed up your Mac:
The following methods are also suitable to fix how to clear caches on MacBook, MacBook mini/Pro/Air, and iMac.
The Bottom Line
How To Empty Cache On Macbook Pro
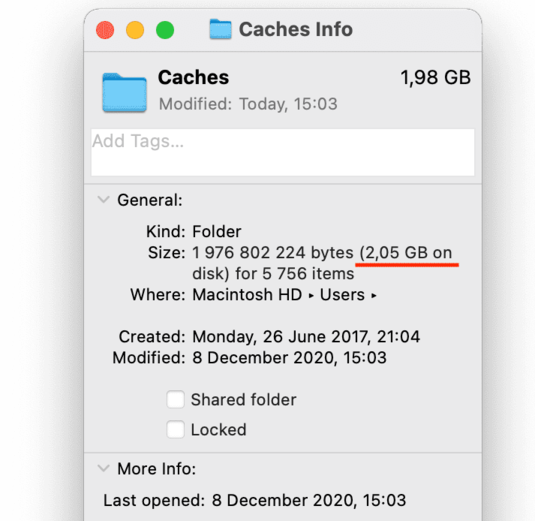
Clear Cache And Cookies On Macbook Pro
MacClean can automatically collect cache and cookies of the most popular browsers, including Safari, Firefox, Chrome, and Opera so that you can choose any of these files to delete just like the above said. Why not free download it and have a try now? Any question on this guide or MacClean is warmly welcomed. At the same time, don’t forget to share this guide with your friends.
Deleting Caches On Mac
Product-related questions? Contact Our Support Team to Get Quick Solution >
