Manage GitHub workflows from GitKraken Git GUI & automate cards on GitKraken Boards updates with Actions
- What Is Git And Github
- Gitkraken Github Private Repo
- Gitkraken Github Organization Access
- Gitkraken Github Personal Access Token
- Gitkraken Github Oauth
- Gitkraken Github Organization
GitKraken also allows initializing a repository directly to a remote Git hosting provider such as GitHub and Bitbucket. For some reason, GitKraken does not use your existing HTTPS credentials to communicate with GitHub, nor does it use SSH on Windows. Instead it uses OAuth2, which.
With the recent announcement of the update to GitHub Actions, we are excited to announce support for GitHub Actions in both the GitKraken Git GUI and GitKraken Boards for task tracking.
If you haven’t seen it yet, here is the GitHub announcement about the GitHub Actions update:
What is GitHub Actions?
GitHub Actions is a cloud service that you can use to automatically build and test your code projects and make it available to other users. It works with just about any language or project type.
GitHub Actions combines continuous integration and continuous delivery (CI/CD) to constantly and consistently test and build your code and ship it to any target.
See how continuous integration and delivery (CI/CD) fit into the DevOps lifecycle.
You can also use Actions from the GitHub Actions Marketplace to create automation and workflows to perform virtually any action based on various triggers. Disk formats for mac.
In the rest of this blog post, we’ll explain how the GitKraken Git GUI and GitKraken Boards are supporting GitHub Actions.
GitKraken Support
Create and Manage GitHub Action Workflows
Workflows in the GitHub Actions service run actions that build, test, and deploy your code. They exist as .yml files inside the .github/workflows directory in your repository. The GitHub Actions integration helps you easily create and manage these workflow files right inside the GitKraken Git GUI.
A new GitHub Actions section has been added to the left panel in the GitKraken Git GUI that will be displayed for repositories with an upstream remote on GitHub, or when a repository contains the .github/workflows directory. This section will display any existing workflow files on the currently-checked-out branch of your repository, and provides quick access to view and edit those files with GitKraken’s built-in editor.
You can create a new workflow in the GitKraken Git GUI by clicking the green Create Workflow button.
From here, you can select an optional template, or start your own workflow from scratch.
Newly-created workflow files will immediately open in GitKraken’s file editor where you can review, modify, and save changes. Simply stage the workflow file in the commit panel, and commit to see it appear along with the other workflows in the left panel.
Push your changes to GitHub and your new workflow is ready to be used by the GitHub Actions service!
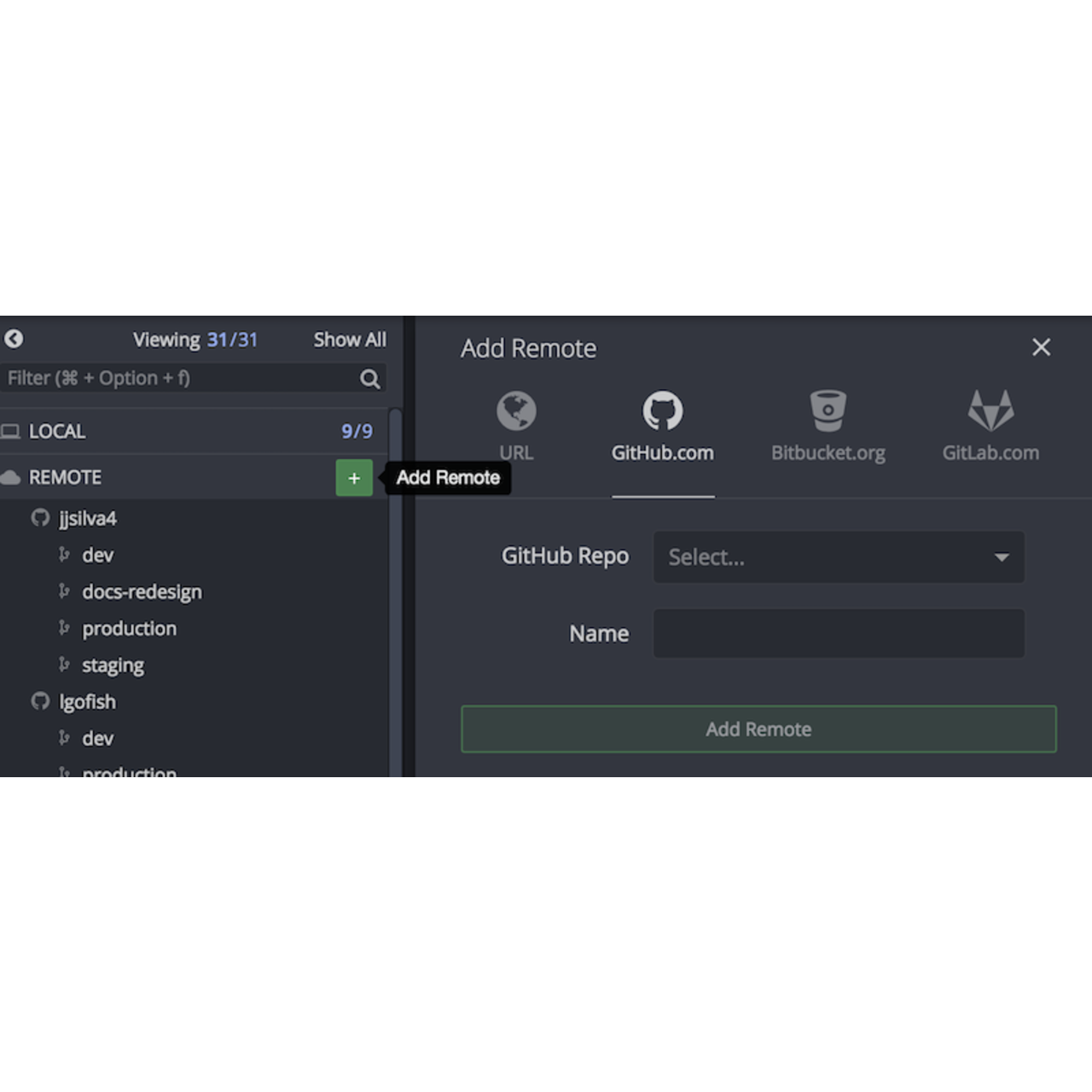
GitKraken Boards Support
What Is Git And Github
Automate Card Updates
We are excited to announce the immediate availability of GitHub Actions for GitKraken Boards. You can now automate the manipulation of cards on your GitKraken Boards using GitHub Actions. We have initially released six GitHub Actions for you to use in your repository workflows. For a full list of Actions and more information, refer to https://github.com/Axosoft/glo-actions/. For now, the example below can get you started.
Example: Move linked cards to the Deployed column when a PR is merged on GitHub.
Create a Personal Access Token (PAT) in your GitKraken account. Actions will need read/write access only.
2. Add the Access Token for the PAT as the value for a secret in your repository settings on GitHub.
Smart converter for mac torrent. 3. Set up a workflow for your repository on GitHub that will trigger the necessary Actions (you will add the secret name as the authToken).
4. Add a link to your card in your PR description.
That’s it! The Actions will now automatically update the linked card from your Pull Request.
Start using GitHub Actions with GitKraken Git GUI & GitKraken Boards today!
Gitkraken Github Private Repo
Stay on the cutting edge of software development by getting innovative tips, trends and stories delivered to your inbox every month!
GitKraken allows you to create an account and authenticate with GitHub, which will help you find repos on GitHub when cloning or adding your remotes.
Benefits
- Login to GitKraken using your GitHub account
- Create repositories on GitHub account including .gitignore and license
- Automatically generate an SSH key pair and add it to GitHub
- Fork repositories from GitKraken
- Save authentication into profiles
- Clone from GitHub repo list
- Add remotes for GitHub repos
- Create Pull Requests with added assignees, reviewers, and labels
- View Build Status of a Pull Requests
Sign in with GitHub
GitKraken lets you log in with your GitHub account. Yay, one less password to remember 🎉
When logging into GitKraken, click and log in with your credentials. This will automatically connect your account for the GitHub integration.

GitHub Authentication
To authenticate with GitHub, navigate to the upper right corner to access Preferences Integrations
Gitkraken Github Organization Access
Or alternatively if you are in the New Tab view, click on Preferences under Customize.
From the Integrations window, select GitHub.com and then hit the button.
This opens a web browser where you first log in with your GitHub credentials to allow GitKraken access.

Upon login, a success message appears and the connection will be active in GitKraken.
Generating an SSH Key for GitHub
Note 📝 - GitKraken uses your SSH key defined in Preferences SSH for git operations unless you set up a GitHub-specific SSH key, or enable your local SSH Agent.
Gitkraken Github Personal Access Token
Once your GitHub account has been connected to GitKraken, generate an SSH key and add it to your GitHub account from Preferences Integrations.
Click the magic button and watch what used to be 8 steps be completed in one.
Alternatively, add a key from SSH Defaults with or an existing key pair through Add existing SSH key. Line camera for mac.
OAuth integration with GitHub
GitKraken's integration with Github provides handy information about your repositories.
First, you may search through your existing repositories when cloning:
Next, GitKraken presents a list of forks of the current repository when adding remotes:
Of course, you still have the option of manually entering repo URLs.
Why can't I see my remotes or repositories in the drop down menu?

If no remotes or repositories are appearing in Add Remote or Clone, you may need an organization to first allow access.
GitKraken cannot see those repos when cloning or adding a fork unless the org specifically gives permission to GitKraken as an application.
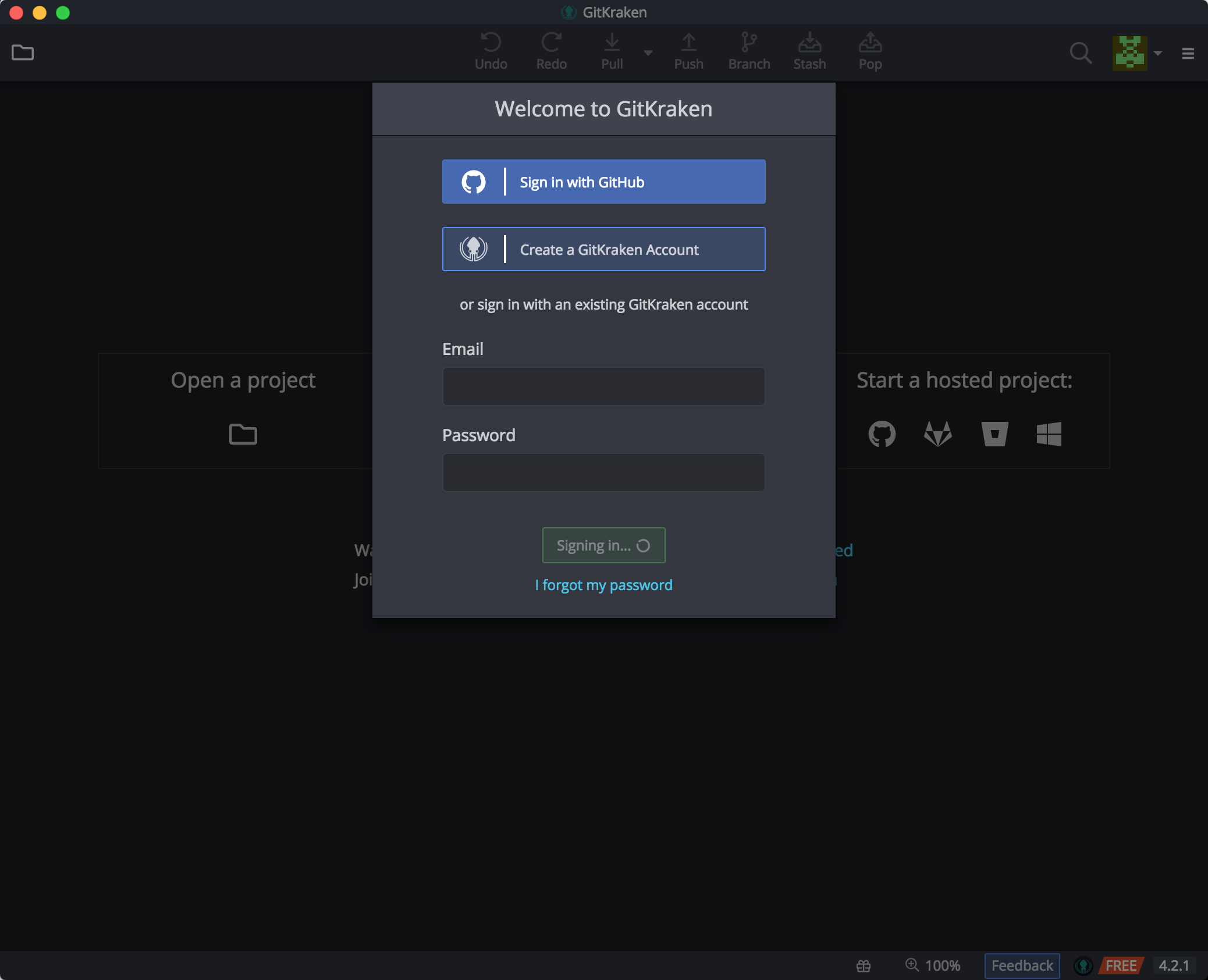
- First check to see if access is allowed to GitKraken from your profile's GitHub Applications
- If access has been allowed, then the organization will need to allow Organization Approval
- If you are attempting to use GitKraken with a repository owned by a different individual, consider forking their repository to use GitKraken for your changes. Otherwise this other individual will need to first install GitKraken and connect it to GitHub (as shown in this page above) to authorize GitKraken.
- For details about third-party application restrictions view Third-party apps list
GitHub Actions
Check out GitHub Actions for more information.
Gitkraken Github Oauth
Connecting to multiple GitHub accounts
GitKraken connects to one GitHub account at a time. However, with GitKraken Pro's multiple profile support, you can easily switch between profiles that each have their own associated GitHub accounts.
Training resources
Gitkraken Github Organization
Share these resources with your team to explain why collaborating with GitKraken is easier, and to get everyone up and running with GitHub and GitKraken quickly.
